yk8arts
THANKS!
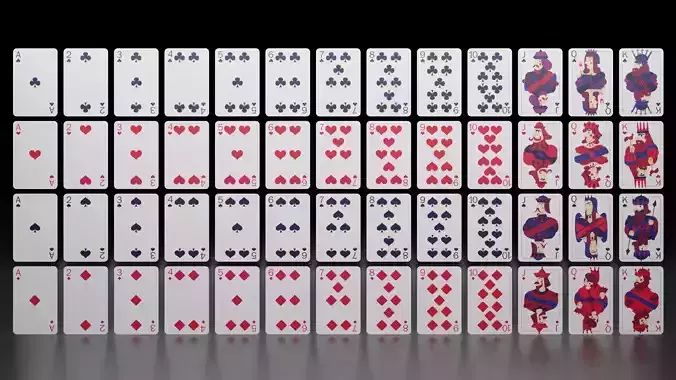



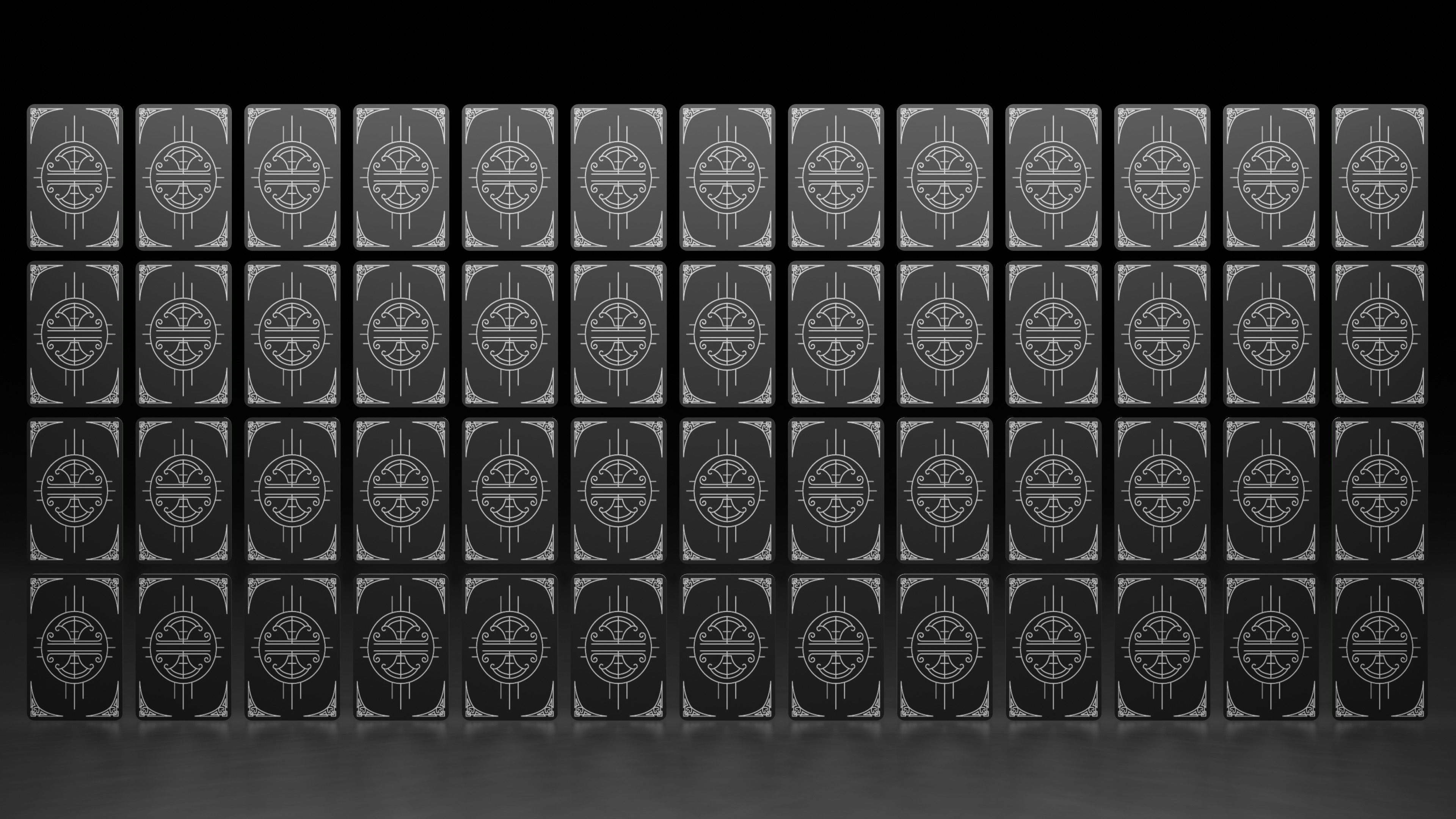
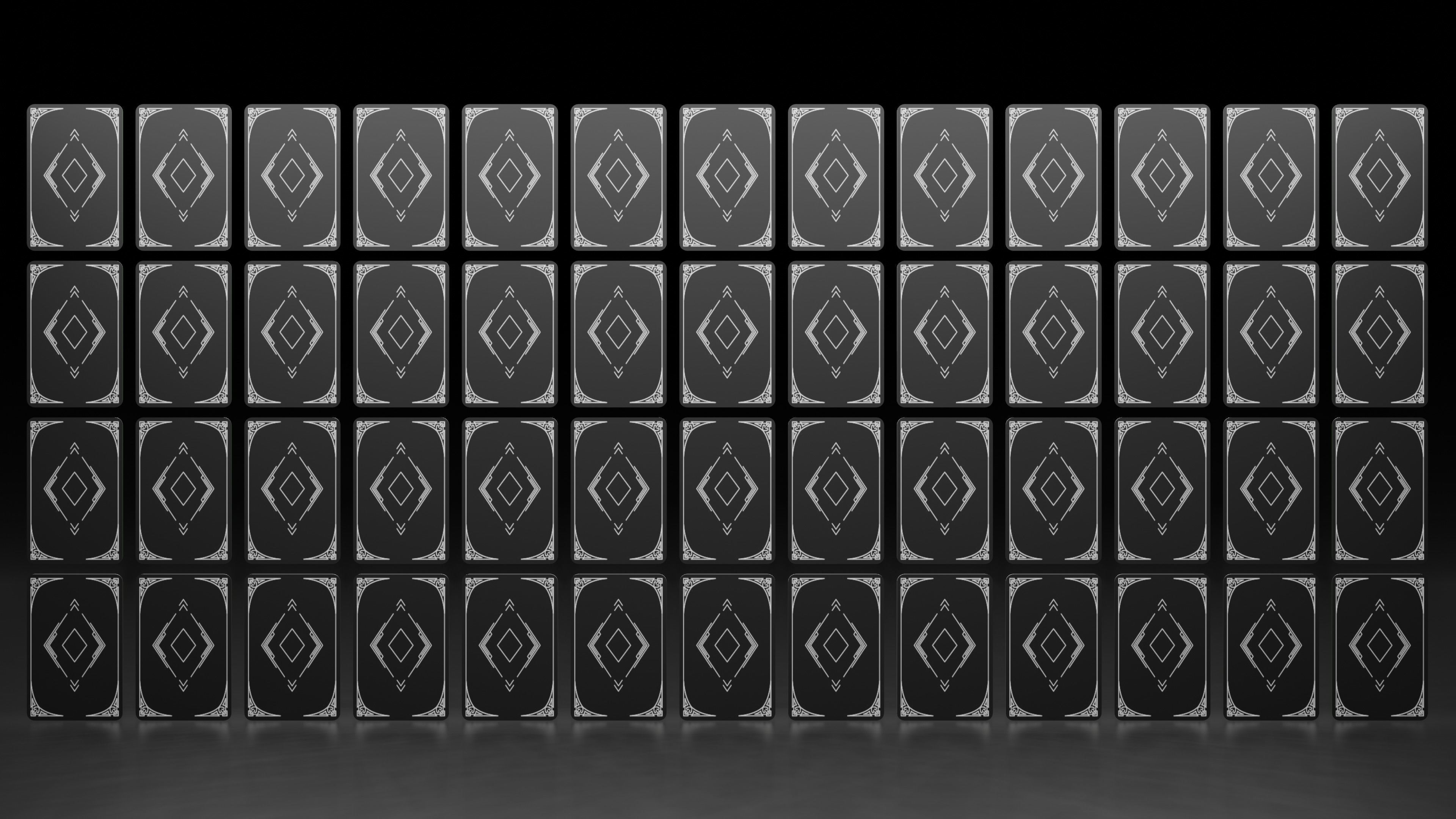
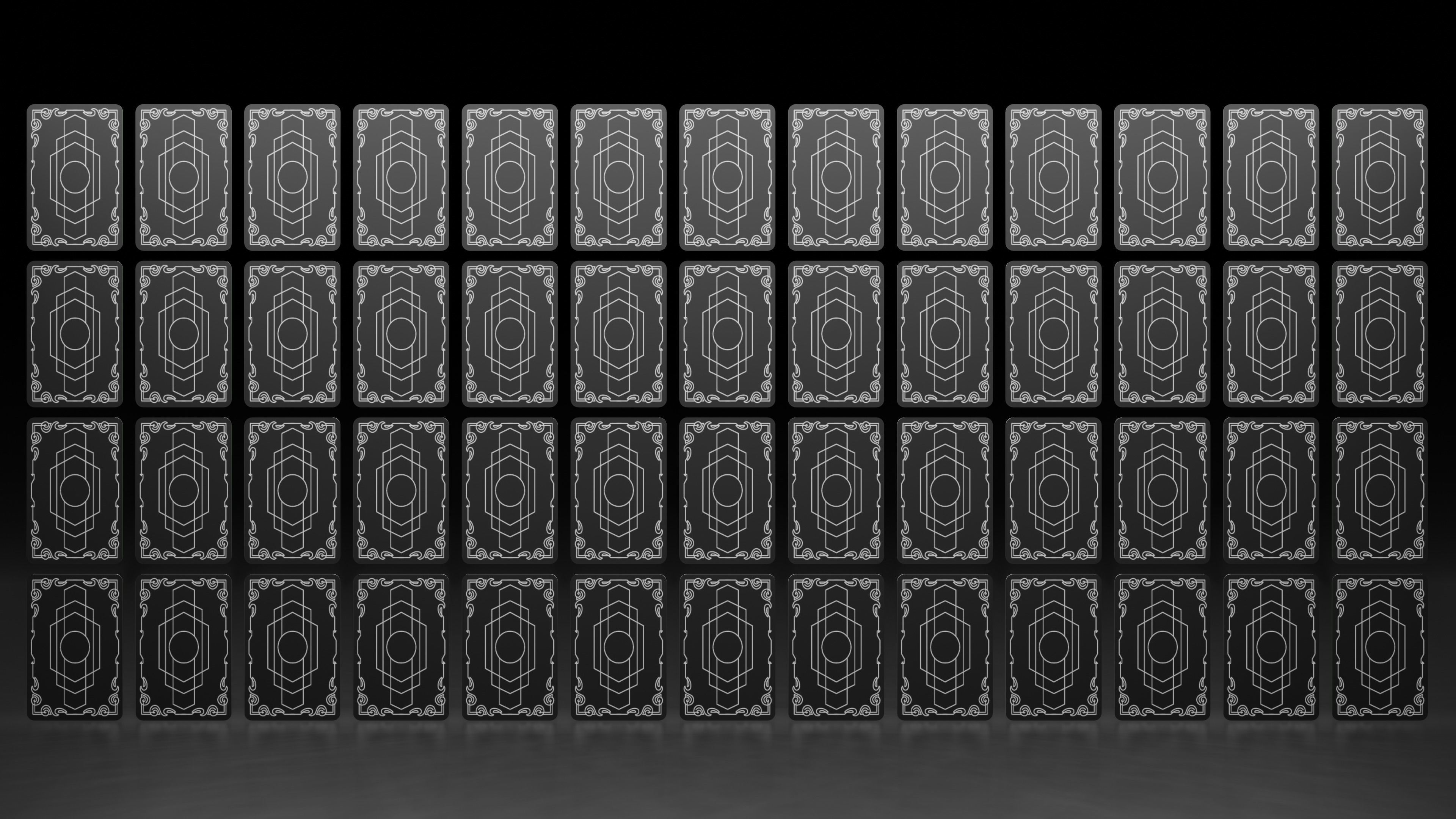
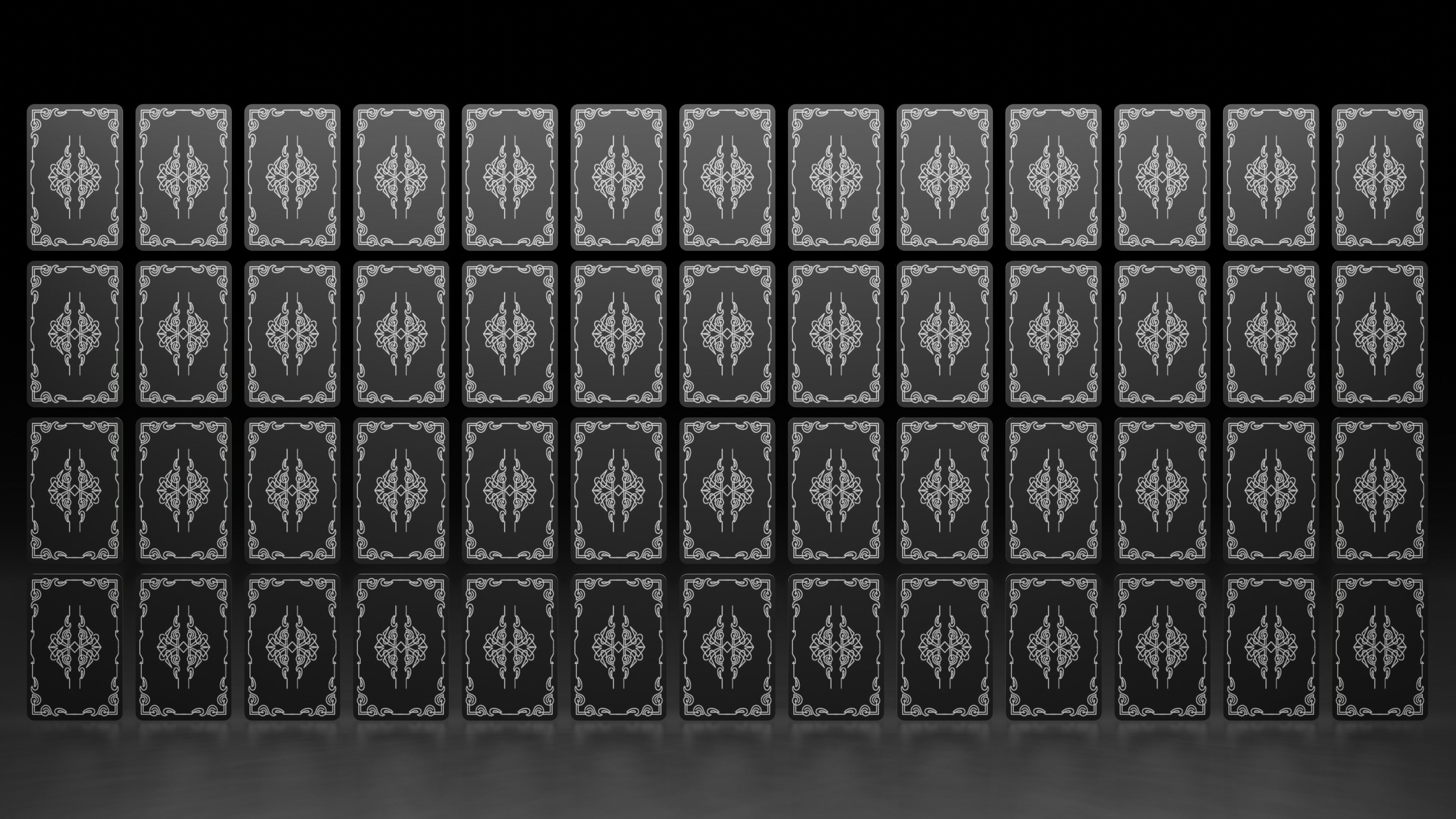
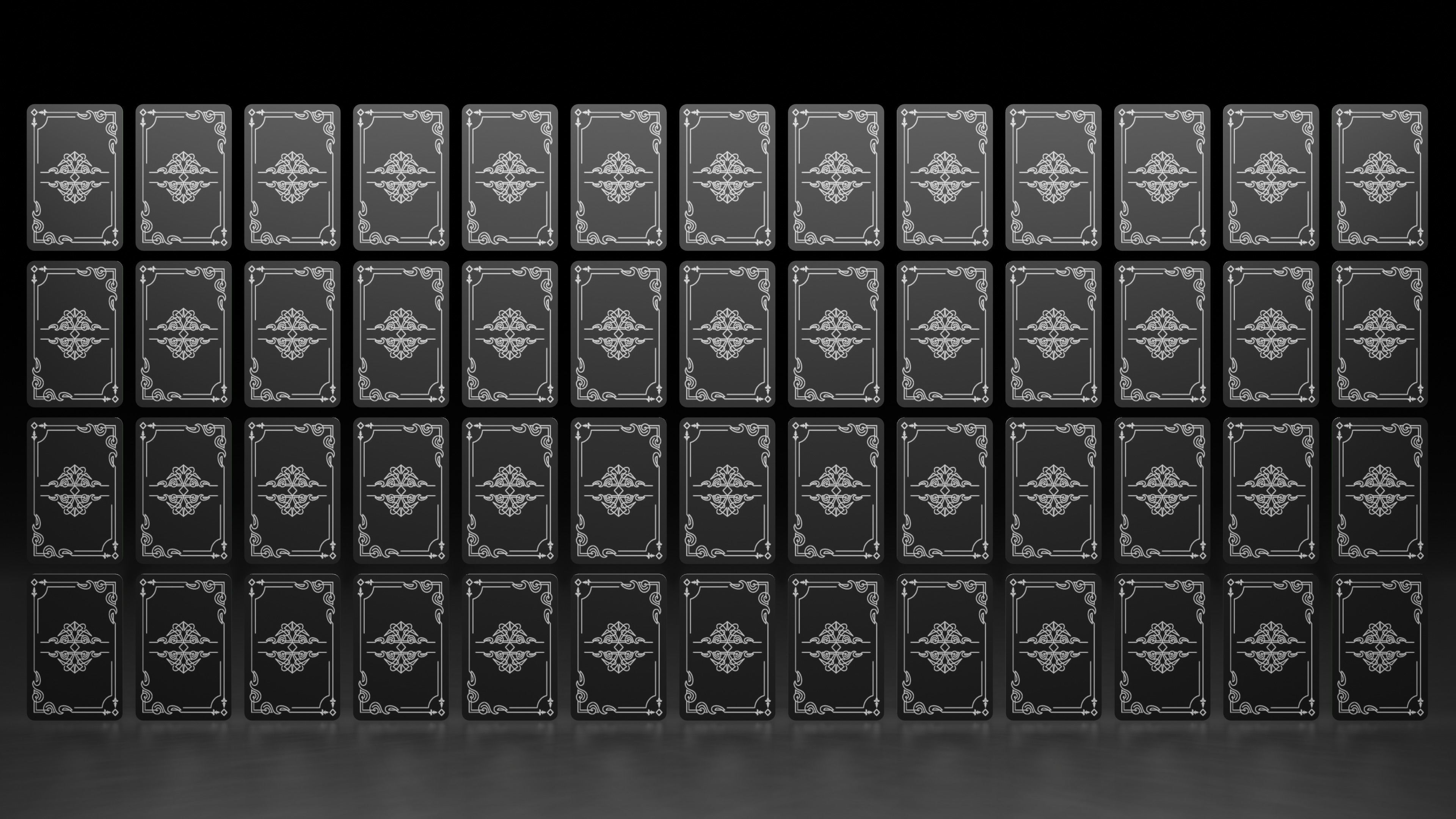

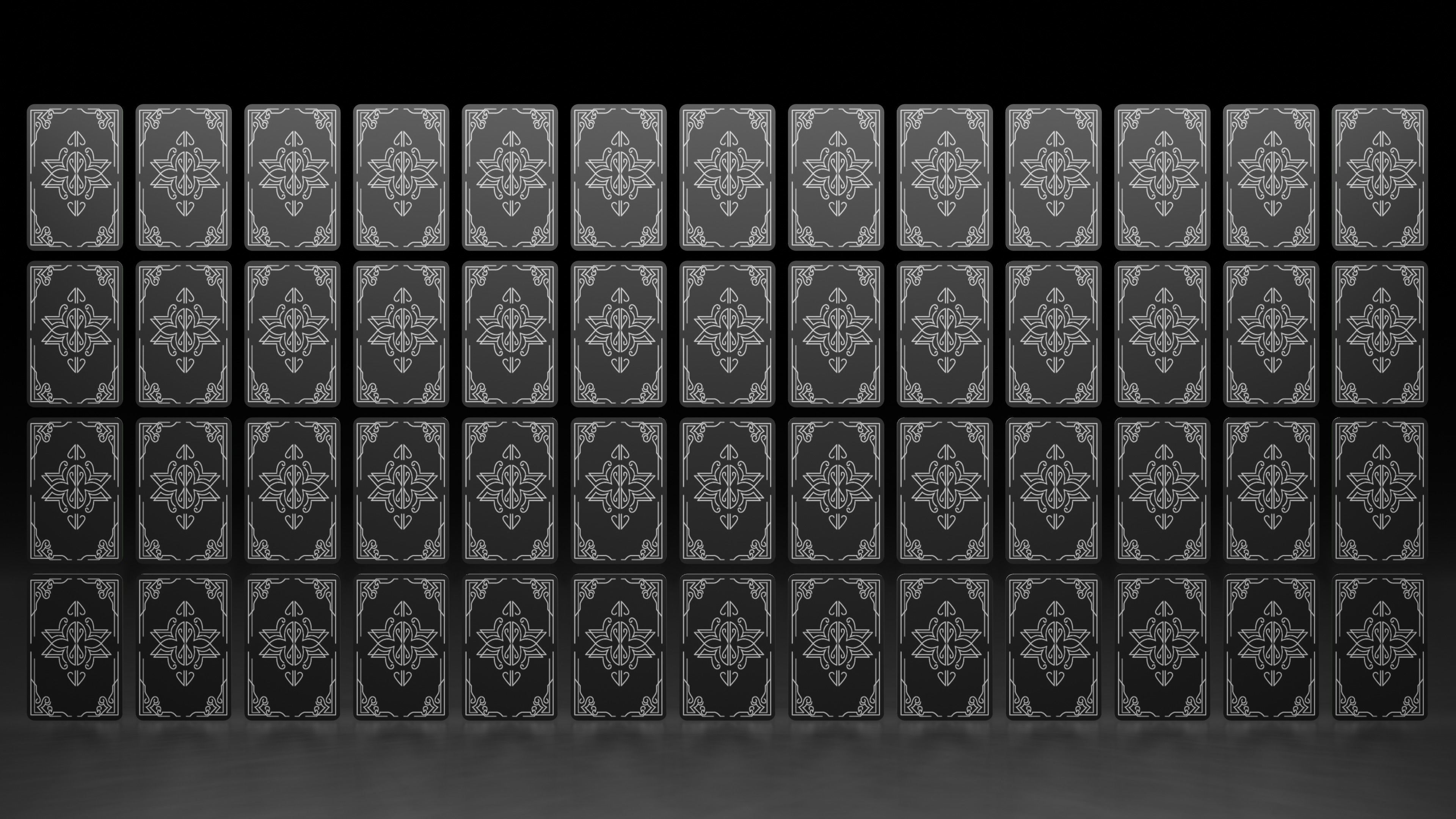
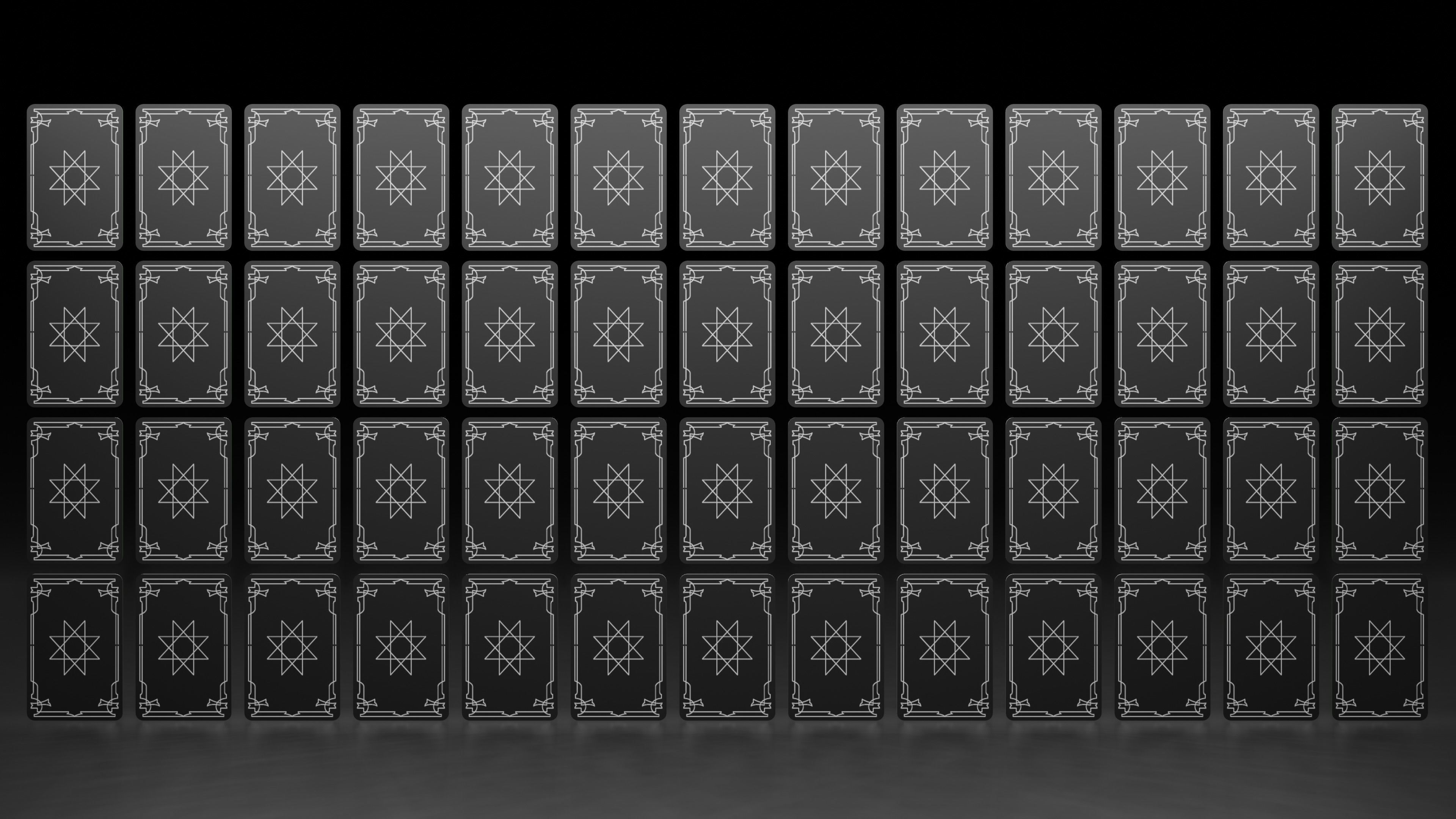

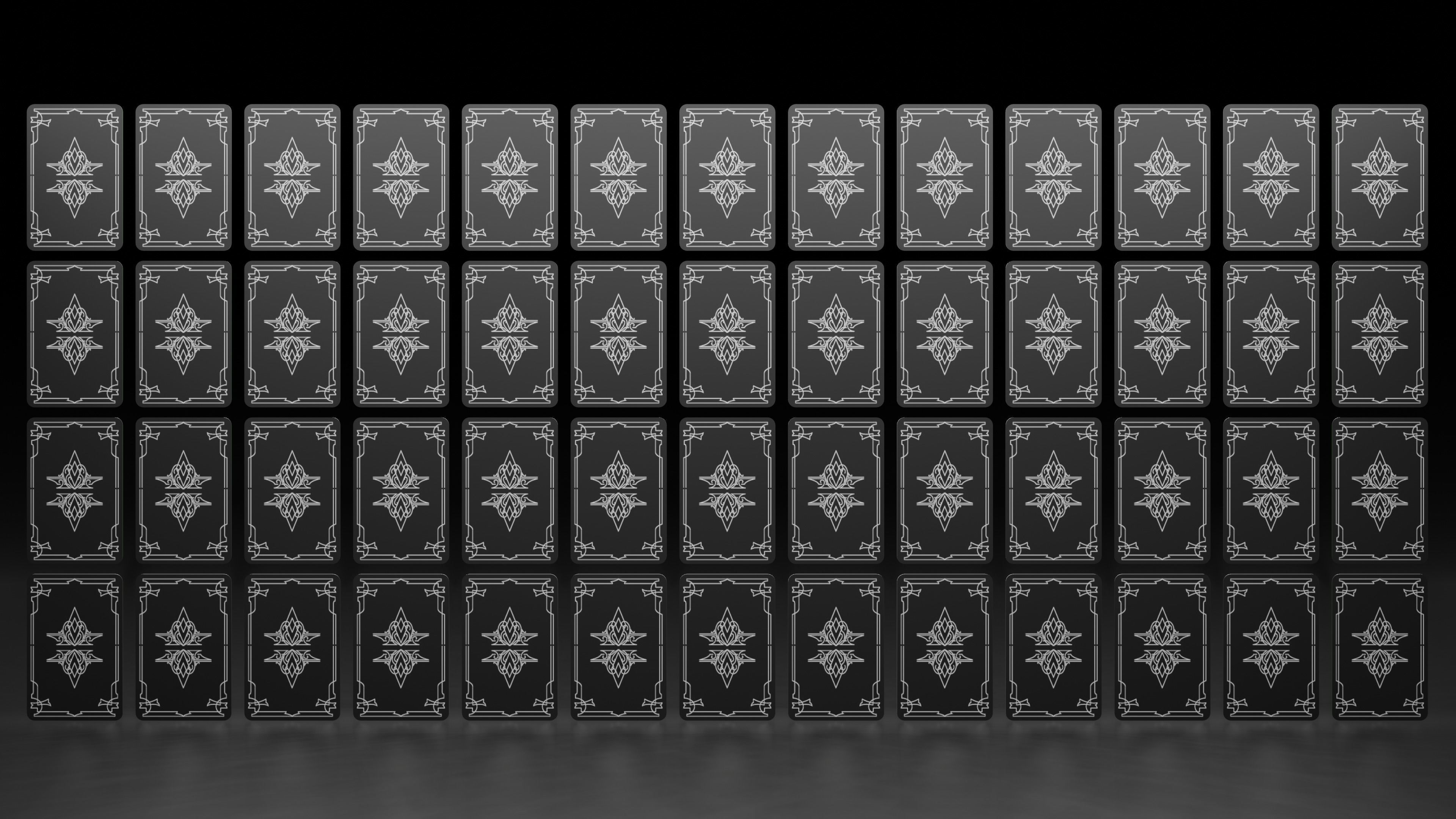
This is a simple low poly 3d model of playing cards.This model consists of deck of 52 cards with each french suit containing 13 cards.
Clubs
Diamonds
Hearts
Spades
Technical Aspects:
Face Count - 1585
Vertex Count - 2964
Tris Count - 5666
The textures for playing cards are packed into the blend file.The backside of the cards can be changed into 10 different backgrounds with the provided texture file.
Note: Texture files are packed into blend file and can be accessed in UV editor or Shader / Material editor