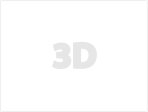Stylized PBR Sci-Fi Crate Low-poly 3D model
A stylized PBR sci-fi crate ready to be dropped into Unreal Engine, Unity or any PBR-based game engines. The asset is optimized at 1336 tris and is suitable for both first person or third person games.
The asset comes with 3 different color variations and a ‘new’ or ‘worn out’ textures for each color variation, and customizable emission.
The asset comes with 4096 x 4096 PBR textures in png:
- 6 albedo maps (3 color variations with 2 different textures each)
- Normal map
- Metallic map
- Roughness map
- Ambient Occlusion map
- Emission map (emissive parts are white, to allow for customizable emission color)
Preview images are rendered in Blender’s Eevee unless stated otherwise.
Relevant files are organized in their respective folders. The instructions on how to use them are below:
MAIN FOLDER
- SciFi_Crate.blend made in Blender 2.82a.
- SciFi_Crate_DemoScene.blend that demos the asset in all its texture variations.
- SciFi_Crate.fbx
The blend files includes the camera and lighting setup used to produce the preview images.
SciFi_Crate.fbx contains only the mesh, exported in a format ready to be dropped into game engines.
UNREAL ENGINE FOLDER
Folder contents:
- SciFi_Crate_Unreal.fbx (FBX file fitted with custom collisions for Unreal Engine).
- SciFi_Crate_Unreal.blend (Blend file with custom collisions for Unreal Engine, in case you would like to tweak the collision. There are no lights or cameras in this blend file.)
- Unreal Textures
- Material_Setup.png (Screenshot of material setup)
The recommended way to use the asset in Unreal Engine 4 is to drag and drop SciFi_Crate_Unreal.fbx and all the textures into your Unreal project. This way you can use the asset with different versions of Unreal Engine 4.
Unreal automatically detects the custom collision set up in SciFi_Crate_Unreal.fbx as the mesh’s simple collision.
The metallic, roughness and ambient occlusion maps are packed into the RGB channel of a mask texture (Metallic-Roughness-AmbientOcclusion Mask.png) as per best optimization practices.
Please use the following settings when importing the textures:
- Albedo textures: set its compression to ‘BC7’ to prevent compression artifacts.
- Normal map: Check ‘Flip Green Channel’ in its texture property, or else the normals would appear inverted in Unreal.
- Metallic-Roughness-AmbientOcclusion Mask: Uncheck sRGB in its texture property as this is a mask texture.
Material setup is shown in the screenshot Material_Setup.png.
Mesh scaled to UE Mannequin.
UNITY FOLDER
Folder contents:
- SciFi_Crate_3D.unitypackage
- SciFi_Crate_URP.unitypackage
- SciFi_Crate_HDRP.unitypackage
- Unity Textures
- SciFi_Crate_Unity.fbx
Please use the correct .unitypackage for the pipeline you are using to prevent any errors upon importing.
Import the .unitypackage by going to Assets > Import Package > Custom Package.
Once you have imported the package in your project, check out the Demo scene to view all 6 variations of the asset in one place.
Prefabs and materials have been prepared for each of the 6 variations of the asset. The prefabs are ready to be dragged and dropped into your game.
Alternatively you can drag and drop SciFi_Crate.fbx and its corresponding textures from the Unity Textures folder and assemble the materials yourself.
If you are setting up the materials manually, note that the smoothness map is not used in the material setup for Unity 3D and URP. Just set the material’s smoothness to 0.15 to achieve the same result as the materials in Demo.scene.
TEXTURES FOLDER
Folder with all the textures used. A copy of the relevant textures are included in each format’s folders.
- 6 Albedo maps
- Ambient Occlusion
- Emission
- HDRP Mask Map (for usage in Unity’s HDRP pipeline)
- Metallic
- Normal
- Roughness
- Smoothness (for usage in Unity)
Feel free to write to me if you have any questions or requests!